192.168.1.1 (192.168.ll) Admin Login and Passwords
192.168.1.1 Admin Login.
Sign in to your router admin page via the http://192.168.1.1 or 192.168.0.1 Gateway IP.
Complete step-by-step login guide, including common default usernames, passwords, and IP addresses for all major router brands.
More Guides – Choose your Router IP address:
10.0.0.1 Login
192.168.1.254 login
192.168.0.254 login
What is the 192.168.1.1 Router IP?
192.168.1.1 is the default IP address that most routers use as a gateway. Router companies usually set up router admin access at this IP address, so that users can access and configure their router or network.
The 192.168.1.1 IP address is one of the most common default gateways for routers. Your router’s private IP address is the default gateway. On most home networks networks, with a single router and several connected devices, the router’s IP address is the default gateway.
All computer and mobile phones on your network send traffic to this IP address by default.
In Windows, this is called the “default gateway”. On Macs, iPhones, and iPads it is called the “router”.
The 192.168.1.1 IP address for your router is important to know, as this is usually the address that you must type into your internet browser to locate your router’s setup page, from where you can configure the router’s settings.
The router’s IP address is not always 192.168.1.1, however. Sometimes, depending on the router brand, it will be 192.168.0.1 or 192.168.1.100 or 192.168.1.254, 10.0.0.1 or another.
Once logged into the web-based router setup page, users can manage Security Options, Network Management, proxy, LAN, WAN, WLAN settings, IP QoS, DNS, DSL, ADSL, MAC, WPS block; and more.
192.168.1.1 Login.
When you access your router admin via the 192.168.l.l IP address, you will be able to change router settings and configurations, and view your WIFI password.
This is how you log in:
- Visit http://192.168.1.1 by clicking on this link or by entering 192.168.1.1 into your browser’s address bar, and pressing ENTER.
- You will be directed to the router user login screen, if you have entered the correct IP address, without any mistypes.
- On the login screen, enter your router username and password.
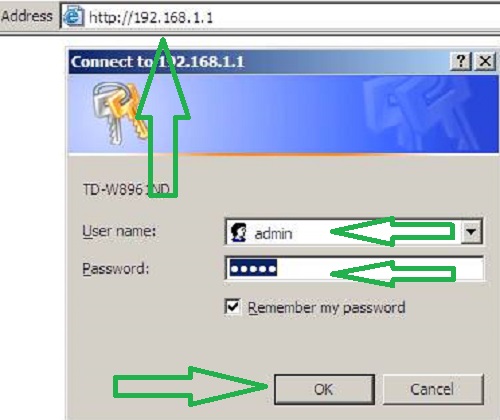
I Forgot my Router Admin Username and Password.
If you do not know your router username or password, then you probably never changed the router’s default settings. All routers come with a default username and password (factory setting). We have added a list of default router usernames and passwords here.
Many newer router models will have the default login username and password listed on the back of the actual router.
If you have forgotten your own user-generated router username and password, you can reset your router password to the default password settings.
Http //192.168.1.1/ Admin Password and Username.
This is a list of the most common factory settings of usernames and passwords for the most popular router brands. If you don’t your router’s admin panel username and password, then try these combinations.
| Router Maker | Router Login IP | Default Username | Default Password |
|---|---|---|---|
| 3Com | http://192.168.1.1 | admin | admin |
| Belkin | http://192.168.2.1 | admin | admin |
| BenQ | http://192.168.1.1 | admin | admin |
| D-Link | http://192.168.0.1 | admin | admin |
| Digicom | http://192.168.1.254 | admin | michelangelo |
| Digicom | http://192.168.1.254 | user | password |
| Linksys | http://192.168.1.1 | admin | admin |
| Netgear | http://192.168.0.1 | admin | password |
| Sitecom | http://192.168.0.1 | sitecom | admin |
| Thomson | http://192.168.1.254 | user | user |
| US Robotics | http://192.168.1.1 | admin | admin |
192.168.1.1 Router Login Troubleshooting.
I Can’t Open my Router Admin Login Page. What Did I Do Wrong?
If you cannot open your router’s admin page, then it may be because:
- Your router’s IP may not be 192.168.1.1. Try entering 192.168.0.1, 192.168.2.1, 192.168.1.254 or 10.0.0.1 in your browser’s address bar.
- You may have misread or mistyped the IP address. The 192.168.1.1 IP address consists of numbers and full stops, only. A common mistake is to write 192.168.l.l or 192.168 ll in the address bar of your browser (with the letter L instead of the number 1), or to write Http //192.168.1.1/ (with a SPACE).
- Likewise, the number 0 in the IP address 192.168.0.1 is often mistakenly entered as the letter O. An IP addresses consists of numbers and full stops, only.
- You have omitted the Full Stops in the IP address. The correct IP address is 192.168.1.1 and NOT 192.168.11 or 19216811.
- You have written the IP address as a webpage address and included www or the HTTPS protocol. The correct address to write in your browser’s url address bar is: 192.168.1.1, and NOT www.192.168.1.1 or https://192.168.1.1.
- You have entered 192.168.1.1 in the Google or Bing Search Bar and not in your browser’s address bar.
- Your router is turned off, unplugged or simply broken.
If it still doesn’t work you may need to reset your router. See our guide on resetting your router.
Is 192.168.1.1 my Router IP? Find your Router’s IP address.
If you cannot access your router at 192.168.1.1 (long loading or not loading at all), then your network could be using 192.168.0.1, 192.168.2.1 192.168.1.254, 192.168.1.100, 192.168.1.101 or another IP address.
You can find your router’s IP address bys following these steps, if you are using Windows:
- Make sure that your computer is connected to the router wirelessly or with an ethernet cable.
- In Windows search, search for CMD.
- Click on CMD or Command Prompt.
- In the black and white Command Prompt window, enter ipconfig/all (and press the [Enter] key.
- Find the Default Gateway line and read the IP address.
To find your router IP on older Window versions or on MacOs, please see our page Find Your Router IP.
If you know the brand name of your router, then visit our Router Ip Addresses page, to see a list of default iP addresses usid by major brands.
If you continue to have login problems, questions or if you have any tips/fixes then add them in comment section.
FAQ: 192.168.1.1 IP Address/Default Gateway.
192.168.1.1 Overview.
- General Information
- What is 192.168.1.1?
- Why is 192.168.1.1 used as a default gateway?
- Is 192.168.1.1 a valid IP address?
- Access and Login
- How do I access the 192.168.1.1 IP address?
- What are the default login credentials for 192.168.1.1?
- What should I do if I forget my username or password?
- How do I log into my 192.168.1.1 router?
- Configuration and Settings
- How can I change the SSID and password for my Wi-Fi network?
- How do I set up parental controls using 192.168.1.1?
- Can I change the default IP address 192.168.1.1? If so, how?
- How do I change my 192.168.1.1 WiFi password?
- Troubleshooting
- Why can’t I access the 192.168.1.1 IP address?
- How do I reset my router to factory settings?
- What should I do if my internet connection is not working?
- Why is 192.168.1.1 not opening?
- Advanced Features
- How do I configure port forwarding using 192.168.1.1?
- How can I set up a guest network?
- What is DHCP and how can I configure it?
- Security
- How do I update the firmware of my router?
- What security measures should I take to protect my network?
- How can I monitor connected devices on my network?
- Miscellaneous.
- What is the IP address 192 168 1 1?
- What is the 192.168 1.1 password and how do I change my wi-fi password?
- Why is 192.168 1.1 not working?
- How do I access 192.168 1.1 admin?
- How do I open my Wi-Fi admin page?
- How do I access my Internet admin settings?
- What is my Wi-Fi router admin password?
- How can I get a 192.168.11 Wi-Fi password?
- How can I change my Wi-Fi admin password?
1. General Information
What is 192.168.1.1?
192.168.1.1 is a private IP address commonly used by many home broadband routers and modems as their default gateway. This IP address allows users to access the router’s administrative interface where they can configure network settings, manage devices, and update security features.
Why is 192.168.1.1 used as a default gateway?
Manufacturers frequently assign 192.168.1.1 as the default IP address for their devices because it falls within the standard range for private networks (192.168.0.0 to 192.168.255.255). Using this address helps avoid conflicts with other devices on the network and provides a consistent method for accessing router settings.
Is 192.168.1.1 a valid IP address?
Yes, 192.168.1.1 is a valid IP address. It is part of the IPv4 address range reserved for private networks and is commonly used as a default gateway by many router manufacturers. This address allows users to access and manage their network settings via the router’s administrative interface.
2. Access and Login
How do I access the 192.168.1.1 IP address?
To access the 192.168.1.1 IP address, follow these steps:
- Ensure your device is connected to the router via Wi-Fi or an Ethernet cable.
- Open a web browser (e.g., Chrome, Firefox, Safari).
- Type
http://192.168.1.1in the address bar and press Enter. - You should be directed to the router’s login page.
What are the default login credentials for 192.168.1.1?
The default login credentials vary by manufacturer, but commonly they are:
- Username: admin
- Password: admin or password
Refer to your router’s manual or the manufacturer’s website for specific details if these credentials do not work.
What should I do if I forget my username or password?
If you forget your username or password:
- Check the label on your router for default login credentials.
- Refer to the router’s manual.
- If you’ve changed the default credentials and forgotten them, you will need to reset the router to factory settings.
How do I log into my 192.168.1.1 router?
To log into your router using the 192.168.1.1 IP address, follow these steps:
- Ensure your device is connected to the router via Wi-Fi or an Ethernet cable.
- Open a web browser (e.g., Chrome, Firefox, Safari).
- Type
http://192.168.1.1in the address bar and press Enter. - You should be directed to the router’s login page.
- Enter the default login credentials (usually admin/admin or admin/password).
- Click the login button to access the router’s administrative interface.
3. Configuration and Settings
How can I change the SSID and password for my Wi-Fi network?
To change your Wi-Fi network’s SSID and password:
- Log in to the router’s interface via
http://192.168.1.1. - Navigate to the wireless settings section.
- Look for fields labeled SSID (network name) and Password.
- Enter your desired SSID and Password.
- Save the changes.
How do I set up parental controls using 192.168.1.1?
To set up parental controls:
- Log in to the router’s interface.
- Navigate to the parental controls section.
- Enable parental controls.
- Set rules for specific devices, such as blocking certain websites or limiting internet access during certain times.
- Save the changes.
Can I change the default IP address 192.168.1.1? If so, how?
Yes, you can change the default IP address:
- Log in to the router’s interface.
- Go to the network settings or LAN settings section.
- Find the IP address field and enter the new IP address.
- Save the changes and restart the router.
- Note: After changing the IP address, use the new address to access the router interface.
How do I change my 192.168.1.1 WiFi password?
To change your WiFi password using the 192.168.1.1 IP address:
- Log in to the router’s interface via
http://192.168.1.1. - Navigate to the wireless settings section.
- Look for the field labeled “Password,” “Passphrase,” “Pre-Shared Key,” or “WPA-PSK.”
- Enter your new desired WiFi password in this field.
- Save the changes.
- Reconnect your devices using the new WiFi password.
4. Troubleshooting
Why can’t I access the 192.168.1.1 IP address?
If you cannot access the IP address:
- Check Connection:
- Ensure your device is properly connected to the router either via Wi-Fi or Ethernet cable.
- Verify that the router is powered on and functioning.
- Correct IP Address:
- Make sure you are typing the correct IP address:
http://192.168.1.1.
- Make sure you are typing the correct IP address:
- Clear Browser Cache:
- Clear your web browser’s cache and cookies or try using a different browser.
- Router’s IP Address:
- Check if the router’s IP address has been changed. Refer to your router’s manual or use the command prompt (for Windows) or terminal (for Mac/Linux) to find the gateway IP address by typing
ipconfig(Windows) orifconfig/ip route(Mac/Linux).
- Check if the router’s IP address has been changed. Refer to your router’s manual or use the command prompt (for Windows) or terminal (for Mac/Linux) to find the gateway IP address by typing
- Restart Devices:
- Restart your router and the device you are using to access the router.
- Firewall/Antivirus:
- Disable any firewall or antivirus software temporarily to see if it’s blocking access.
- Firmware Update:
- Ensure your router’s firmware is up to date. Check the manufacturer’s website for updates.
- Reset Router:
- As a last resort, reset your router to factory settings. This will erase all custom settings:
- Locate the reset button on the router (usually a small pinhole).
- Press and hold the reset button for about 10-15 seconds using a paperclip or pin.
- Release the button and wait for the router to restart.
- As a last resort, reset your router to factory settings. This will erase all custom settings:
How do I reset my router to factory settings?
To reset your router:
- Locate the reset button on the router (usually a small pinhole).
- Press and hold the reset button for about 10-15 seconds using a paperclip or pin.
- Release the button and wait for the router to restart.
- Note: This will erase all custom settings.
What should I do if my internet connection is not working?
If your internet connection is not working:
- Check if the router is properly connected to the modem.
- Restart the router and modem.
- Ensure your ISP is not experiencing outages.
- Check the router’s configuration settings via
http://192.168.1.1. - Contact your ISP if the issue persists.
Why is 192.168.1.1 not opening?
If you cannot access the 192.168.1.1 IP address, try the following troubleshooting steps:
- Check Connection:
- Ensure your device is properly connected to the router either via Wi-Fi or Ethernet cable.
- Verify that the router is powered on and functioning.
- Correct IP Address:
- Make sure you are typing the correct IP address:
http://192.168.1.1.
- Make sure you are typing the correct IP address:
- Clear Browser Cache:
- Clear your web browser’s cache and cookies or try using a different browser.
- Router’s IP Address:
- Check if the router’s IP address has been changed. Refer to your router’s manual or use the command prompt (for Windows) or terminal (for Mac/Linux) to find the gateway IP address by typing
ipconfig(Windows) orifconfig/ip route(Mac/Linux).
- Check if the router’s IP address has been changed. Refer to your router’s manual or use the command prompt (for Windows) or terminal (for Mac/Linux) to find the gateway IP address by typing
- Restart Devices:
- Restart your router and the device you are using to access the router.
- Firewall/Antivirus:
- Disable any firewall or antivirus software temporarily to see if it’s blocking access.
- Firmware Update:
- Ensure your router’s firmware is up to date. Check the manufacturer’s website for updates.
- Reset Router:
- As a last resort, reset your router to factory settings. This will erase all custom settings:
- Locate the reset button on the router (usually a small pinhole).
- Press and hold the reset button for about 10-15 seconds using a paperclip or pin.
- Release the button and wait for the router to restart.
- As a last resort, reset your router to factory settings. This will erase all custom settings:
5. Advanced Features
How do I configure port forwarding using 192.168.1.1?
To configure port forwarding:
- Log in to the router’s interface.
- Navigate to the port forwarding section.
- Enter the required details, such as port range, protocol, and local IP address.
- Save the changes.
How can I set up a guest network?
To set up a guest network:
- Log in to the router’s interface.
- Go to the wireless settings section.
- Enable the guest network option.
- Set an SSID and password for the guest network.
- Save the changes.
What is DHCP and how can I configure it?
DHCP (Dynamic Host Configuration Protocol) automatically assigns IP addresses to devices on your network. To configure DHCP:
- Log in to the router’s interface.
- Navigate to the DHCP settings section.
- Enable or disable DHCP.
- Set the DHCP range (starting and ending IP addresses).
- Save the changes.
6. Security
How do I update the firmware of my router?
To update your router’s firmware:
- Download the latest firmware from the manufacturer’s website.
- Log in to the router’s interface.
- Go to the firmware update section.
- Upload the downloaded firmware file.
- Follow the instructions to complete the update.
What security measures should I take to protect my network?
To protect your network:
- Change default login credentials.
- Use a strong Wi-Fi password with WPA3 encryption (if available).
- Disable WPS (Wi-Fi Protected Setup).
- Enable firewall settings on the router.
- Keep your router’s firmware updated.
- Regularly check for connected devices and remove unknown ones.
How can I monitor connected devices on my network?
To monitor connected devices:
- Log in to the router’s interface.
- Navigate to the connected devices section or DHCP client list.
- Review the list of devices currently connected to your network.
- Block or remove any suspicious or unknown devices.
What is the IP address 192.168.1.1?
The IP address 192.168.1.1 is a private IP address commonly used by many home broadband routers and modems as their default gateway. This IP address allows users to access the router’s administrative interface, where they can configure network settings, manage devices, and update security features.
What is the 192.168.1.1 password and how do I change my Wi-Fi password?
What is the 192.168.1.1 Password?
The default password for accessing 192.168.1.1 varies by manufacturer, but commonly it is:
- Username: admin
- Password: admin or password
Refer to your router’s manual or the manufacturer’s website for specific details if these credentials do not work.
How Do I Change My Wi-Fi Password?
To change your Wi-Fi password:
- Log In:
- Open a web browser and type
http://192.168.1.1in the address bar. - Enter the default login credentials (usually admin/admin or admin/password).
- Open a web browser and type
- Navigate to Wireless Settings:
- Once logged in, go to the wireless settings section.
- Change Wi-Fi Password:
- Look for the field labeled “Password,” “Passphrase,” “Pre-Shared Key,” or “WPA-PSK.”
- Enter your new desired Wi-Fi password in this field.
- Save Changes:
- Save the changes by clicking the appropriate button, usually labeled “Save” or “Apply.”
- Reconnect Devices:
- After changing the password, all devices previously connected to the Wi-Fi network will be disconnected. Reconnect them using the new Wi-Fi password.
Why is 192.168.1.1 not working?
If you cannot access the 192.168.1.1 IP address, try the following troubleshooting steps:
- Check Connection:
- Ensure your device is properly connected to the router either via Wi-Fi or Ethernet cable.
- Verify that the router is powered on and functioning.
- Correct IP Address:
- Make sure you are typing the correct IP address:
http://192.168.1.1.
- Make sure you are typing the correct IP address:
- Clear Browser Cache:
- Clear your web browser’s cache and cookies or try using a different browser.
- Router’s IP Address:
- Check if the router’s IP address has been changed. Refer to your router’s manual or use the command prompt (for Windows) or terminal (for Mac/Linux) to find the gateway IP address by typing
ipconfig(Windows) orifconfig/ip route(Mac/Linux).
- Check if the router’s IP address has been changed. Refer to your router’s manual or use the command prompt (for Windows) or terminal (for Mac/Linux) to find the gateway IP address by typing
- Restart Devices:
- Restart your router and the device you are using to access the router.
- Firewall/Antivirus:
- Disable any firewall or antivirus software temporarily to see if it’s blocking access.
- Firmware Update:
- Ensure your router’s firmware is up to date. Check the manufacturer’s website for updates.
- Reset Router:
- As a last resort, reset your router to factory settings. This will erase all custom settings:
- Locate the reset button on the router (usually a small pinhole).
- Press and hold the reset button for about 10-15 seconds using a paperclip or pin.
- Release the button and wait for the router to restart.
- As a last resort, reset your router to factory settings. This will erase all custom settings:
How do I access 192.168.1.1 admin?
To access the 192.168.1.1 admin interface:
- Ensure Connection:
- Make sure your device is connected to the router via Wi-Fi or Ethernet cable.
- Open Web Browser:
- Open a web browser (e.g., Chrome, Firefox, Safari).
- Enter IP Address:
- Type
http://192.168.1.1in the address bar and press Enter.
- Type
- Login:
- You should be directed to the router’s login page.
- Enter the default login credentials (usually admin/admin or admin/password).
- Access Admin Interface:
- Click the login button to access the router’s administrative interface.
How do I open my Wi-Fi admin page?
To open your Wi-Fi admin page:
- Ensure Connection:
- Connect your device to the router via Wi-Fi or Ethernet cable.
- Open Web Browser:
- Launch a web browser.
- Enter IP Address:
- Type the router’s IP address (commonly
http://192.168.1.1) in the address bar and press Enter.
- Type the router’s IP address (commonly
- Login:
- Enter the default login credentials (commonly admin/admin or admin/password).
- Access Admin Page:
- After logging in, you will be directed to the router’s admin page.
How do I access my Internet admin settings?
To access your Internet admin settings:
- Ensure Connection:
- Connect your device to the router via Wi-Fi or Ethernet cable.
- Open Web Browser:
- Open a web browser.
- Enter IP Address:
- Type the router’s IP address (commonly
http://192.168.1.1) in the address bar and press Enter.
- Type the router’s IP address (commonly
- Login:
- Enter the default login credentials (commonly admin/admin or admin/password).
- Access Admin Interface:
- Navigate through the admin interface to access and configure your Internet settings.
What is my Wi-Fi router admin password?
The default admin password for your Wi-Fi router varies by manufacturer but is commonly:
- Username: admin
- Password: admin or password
If these do not work, check the label on your router or refer to the router’s manual. If you have changed the default password and forgotten it, you may need to reset the router to factory settings.
How can I get a 192.168.1.1 Wi-Fi password?
To get the Wi-Fi password for a router using 192.168.1.1:
- Log In:
- Open a web browser and go to
http://192.168.1.1. - Enter the default login credentials (usually admin/admin or admin/password).
- Open a web browser and go to
- Navigate to Wireless Settings:
- Once logged in, go to the wireless settings section.
- Find Wi-Fi Password:
- Look for the field labeled “Password,” “Passphrase,” “Pre-Shared Key,” or “WPA-PSK.”
- The current Wi-Fi password should be displayed here.
- Change Password (if needed):
- If you wish to change the Wi-Fi password, enter a new password and save the changes.
How can I change my Wi-Fi admin password?
To change your Wi-Fi admin password:
- Log In:
- Open a web browser and go to
http://192.168.1.1. - Enter the default login credentials (usually admin/admin or admin/password).
- Open a web browser and go to
- Navigate to Admin Settings:
- Once logged in, find the admin settings section. This may be under “Administration,” “Management,” or similar.
- Change Admin Password:
- Look for the fields labeled “Admin Password,” “Router Password,” or similar.
- Enter your new desired admin password in the appropriate field.
- Save Changes:
- Save the changes by clicking the appropriate button, usually labeled “Save” or “Apply.”
Following these steps should help you manage and configure your router using the 192.168.1.1 IP address. If you encounter any specific issues, refer to your router’s manual or contact the manufacturer’s support team for further assistance.
Other Resources:
192.168.1.1 Admin Login
192.168.1.1 Admin Passwords
192.168.0.1
192.168.2.1
192.168.1.254
192.168.1.254 Help Page
10.0.0.1
10.0.01 Help Page
Find Your Router IP Address
How to Reset Your Router
Default Router Login Passwords
Default Router Passwords (Most Common)
Default Router IP Addresses
Helpful Resources.
IP Routing Wikipedia.
Onewalmart Login
Onewalmart
Walmartone New Walmartone Wire Login
Onewalmart / Walmartone Help, FAQ and Complaints.
Asda Walmartone – Asda Walmartone Uk.
Walmartone ASDA New Login
Walmart Call Out Number – Walmart Sedgwick.
My Insite – Macys Insite Login.
Myloweslife – Myloweslife Login.
Mlifeinsider – Mlifeinsider Login.
Publix Passport – Publix Passport Login.
Mcdvoice – Mcdvoice Survey.
Mcdvoice Mcdonalds Survey
Library Genesis – Library Genesis.
Libgen – Libgen.io.
Aces Etm Limited Aces ETM Login.
Mythdhr Mythdhr Login.
Oursainsburys – Oursainsburys Login.
Liteblue – Liteblue Usps Login.
Roadrunner Email – Roadrunner Email Login.
Ymail – Ymail Login.
Sbcglobal Email – Sbcglobal Email Login.
Aka ms remoteconnect – Minecraft Crossplay Setup.
Https aka ms remoteconnect
Hesgoal Alternative Live Streams .
Stream east live Live Streams.
Joinpd Joinpd.com.
More Resources.
Liteblue USPS Employee Login Help Page
www.microsoft.com/ink code Microsoft.com Link Codes.
https://aka.ms/remoteconnect
Prepaidgiftbalance check balance Balance Check and Login.
123movies wesbite – Movie Streams Official.
Sci hub 2024
Z library
Prepaid gift balance
Gogoanime
F movies
Flix hq
iReady Login
Homeworkify: Homeworkify Chegg.
Myprepaidcenter.com -Activation Required: Myprepaidcenter.com Required.
Myprepaidcenter.com -Activation Required: Myprepaidcenter.com Required.
Myprepaidcenter: Myprepaidcenter balance.
Myprepaidcenter Visa: Myprepaidcenter balance.
Myprepaidcenter Login: Myprepaidcenter.
Prepaidgiftbalance: Prepaidgiftbalance.com.
Securespend: SecureSpend check balance.
Free ChatGPT 4: ChatGPT 4 for free without registration.
Free ChatGPT 4o: ChatGPT 4o.
Mcdvoice: Mcdvoice Survey.
Mcdvoice Survey: Mcdvoice Survey
Vanilla Gift Card Balance: Vanilla Gift Card Check Balance.
Giftcardmall.com: www.giftcardmall.com/Mygift
Mcgift.giftcardmall.com: mcgift.giftcardmall.com
Mcdgift.giftcardmall.com Balance: mcgift giftcardmall com
Liteblue Usps: Liteblue Usps login.
Mybalancenow: Mybalancenow visa
Prepaiddidigtalsolutions: Prepaid digital solutions.
Northlane Login Mypaymentvault.com: My payment vault.
Northlane Login New Mypaymentvault.com: Mypaymentvault.
Subway Menu 2024: Subway Menu 2024.
Golden Corral prices: Golden Corral Prices for adults.
Please share your router admin login questions and experiences in the comment section.
WLAN geht nicht
I need to change my password
I can not get my jet pack to work