Find Your Router IP Address
How to Find Your Router’s IP Address/Default Gateway.
If you need to access your router’s admin login page, you will need to enter your router’s default IP address in your internet browser.
Accessing your router control panel login page will only work, if you enter the correct IP address.
The most common router IP addresses/default gateways are:
- 192.168.1.1
- 192.168.0.1
- 192.168.2.1
- 192.168.1.254
- 10.0.0.1
- 10.0.0.2
If you don’t know what your router’s IP address, then use the following guides:
First make sure that your computer or device is connected to the router either wirelessly or with an Ethernet cable.
Windows 10 – Find Your Router IP Address.
On the Taskbar, click the search icon and enter “cmd”.
Click Command Prompt.
In the Command Prompt window, type “ipconfig/all” then press the [Enter] key.
Step 4:
Look for your router’s local IP Address by checking the Default Gateway section (see image below).
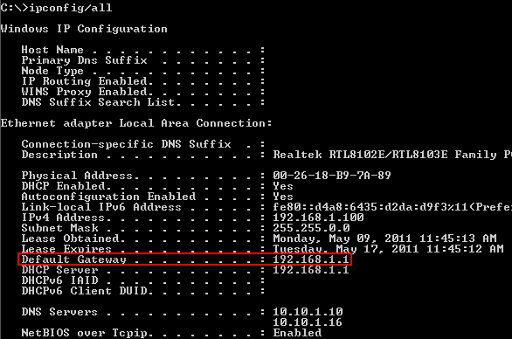
Windows 8/8.1 – Find Your Router IP Address.
Step 1:Press the Windows key on your keyboard, type “cmd” then press [Enter].
Step 2:
In the Command Prompt window, enter “ipconfig/all” then press [Enter].
Step 3:
Search for your router’s local IP Address by checking the Default Gateway (see image below).
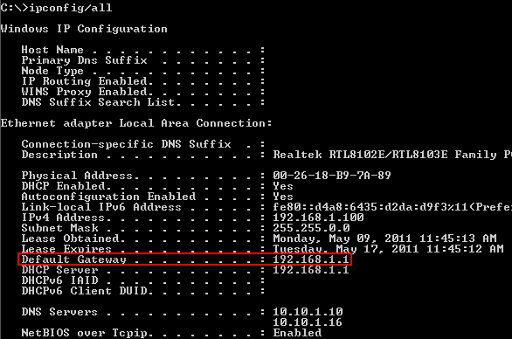
Windows 7 / Windows Vista – Find Your Router IP Address.
Step 1:
Click on the Windows Pearl button. In the Search field, enter “cmd”.
Step 2:
Click on the cmd icon.
Step 3:
In the Command Prompt window, enter “ipconfig/all” then press [Enter].
Step 4:
Look for your router’s local IP Address by checking the Default Gateway.
Windows XP – Find Your Router IP Address.
Step 1:
Click Start > Run.
Step 2:
Enter “cmd” then click OK.
Step 3:
In the Command Prompt window, enter “ipconfig/all” then press [Enter].
Step 4:
Look for your router’s local IP Address by checking the Default Gateway.
If the Default Gateway does not show on the command prompt, follow the tips below:
- Use another cable
- Use another computer
- Make sure that the cable is connected properly by checking the LEDs on the router
Mac OS – Find Your Router IP Address.
Step 1:
Click the Apple icon then select the System Preferences… option.
Step 2:
Click the Network icon under Internet & Wireless.
The Mac computer’s IP Address, Subnet Mask and the router’s IP Address is shown in the Network window.
If there is no IP Address in the Router field, then try this:
Step 1:
Ethernet must be selected on the left side of the screen and it must say Connected.
Step 2:
Click on the Advanced button.
Step 3:
Click on TCP/IP and check the value in the Routerfield.